WORKFLOW in MS Dynamics AX 2012
Workflow Configuration
There are three batch jobs that manage workflow processing. These jobs are all
run on the Application Object Server (AOS) using the Batch system. To set this
up, run System Administration > Setup > Workflow > Workflow
infrastructure configuration. Enter batch groups for each process. Batch groups
can be used to control which AOS instance each workflow batch job is run on.
Create a Workflow Category
1. Open the AOT.
2. Expand the Workflow node.
3. Right-click on the Workflow Categories node and select New
Workflow Category. A new workflow category called Workflow
Category1 will be created.
4. Right-click on the newly created workflow category and select
Properties.
5. Change the name property to SalesCategory.
6. Change the label property to Sales workflows.
7. Change the Module property to SalesOrder.
8. Right-click on the newly created workflow category and select Save.
Create a Workflow Category (Step by Step with screen shot)
=================================================================================
Create a Query
1. Open the AOT.
2. Right-click on the Queries node and select New Query.
3. Rename the query to SalesCreditLimitApproval.
4. Expand the newly created query.
5. Open another AOT window.
6. Expand Data Dictionary > Tables.
7. Find the table SalesTable.
8. Drag the SalesTable table to the Data Sources node of the
SalesCreditLimitApproval query.
9. Expand the SalesTable_1 node
10. Right-click on the Fields node and select Properties.
11. Set the Dynamics property to Yes and close the property sheet.
12. Right click on the SalesCreditLimitApproval query and select
Save.
Create a Workflow Category (Step by Step with screen shot)
==================================================================================
Create a Workflow Type
1. Open the AOT.
2. Expand the Workflow node.
3. Right-click on the Workflow Types node and select Add-ins >
Workflow type wizard.
4. Click Next.
5. Enter SalesCreditLimitAppr in the name.
6. Enter SalesCategory in the Category.
7. Enter SalesCreditLimitApproval in the query.
8. Enter SalesTable in the Document menu item.
9. Click Next.
10. Click Finish. A development project with a number of newly created
elements will be displayed.
Create a Workflow Type (Step by Step with screen shot)
==================================================================================
Enable Workflow on a Form
Add a WorkflowState Field
1. Open the AOT.
2. Expand Data Dictionary.
3. Right-click on Base Enums and select New Base Enum.
4. Rename the new enum to SalesCreditLimitApprovalStatus
5. Add four elements to the Enum called NotSubmitted, Submitted,
Approved, Rejected.
6. Expand Tables > SalesTable.
7. Right-click on Fields and select New > Enum.
8. Right-click on the newly created field and select Properties.
9. Change the Name property to CreditLimitApprovalStatus.
10. Change the EnumType property to
SalesCreditLimitApprovalStatus.
11. Right-click on the SalesTable node and select Save.
Add a WorkflowState Field(Step by Step with screen shot)
Enable Workflow on the Form
1. Open the AOT.
2. Expand Tables > SalesTable.
3. Create a new method and add the method in the following code.
4. Save the changes made to the table.
5. Expand Forms > SalesTableListPage > Designs.
6. Right-click on the design node and select Properties.
7. Change the WorkflowEnabled property to Yes
8. Change the WorkflowDatasource property to SalesTable.
9. Change the WorkflowType property to SalesCreditLimitAppr
10. Save your changes to the form.
boolean canSubmitToWorkflow(str _workflowType = '')
{
amountMST creditBalance;
custTable custTable;
;
if (!this.CreditLimitApprovalStatus ==
SalesCreditLimitApprovalStatus::NotSubmitted)
return false;
custTable = this.custTable_InvoiceAccount();
if (!custTable.CreditMax)
return false;
creditBalance = custTable.CreditMax -
custTable.balanceMST();
if (this.amountRemainSalesFinancial() +
this.amountRemainSalesPhysical() < creditBalance)
return false;
return true;
}
Enable Workflow on the form(Step by Step with screen shot)
Create a Submit to Workflow Class
1. Press Ctrl+Shift+P to open the development projects window.
2. Expand Private.
3. Double-click on SalesCreditLimitApprWFType development project.
4. In the development project find the class
SalesCreditLimitApprSubmitManager.
5. Create a new method called submit, and copy the following code for
this method.
6. Modify the code for the main method as shown in the following code.
7. Press F8 to save and compile the code.
8. Find the menu item SalesCreditLimitApprSubmitMenuItem.
9. Change the Label property to Submit.
10. Right-click on the SalesCreditLimitApprSubmitMenuItem menuitem and select Save.
void submit(Args args)
{
// Variable declaration.
recId recId = args.record().RecId;
WorkflowCorrelationId workflowCorrelationId;
// Hardcoded type name
WorkflowTypeName workflowTypeName =workflowtypestr(SalesCreditLimitAppr);
// Initial note is the information that users enter
when they
// submit the document for workflow.
WorkflowComment note ="";
WorkflowSubmitDialog workflowSubmitDialog;
SalesTable SalesTable;
// Opens the submit to workflow dialog.
workflowSubmitDialog = WorkflowSubmitDialog::construct(args.caller().getActiveWorkflowConfiguration());
workflowSubmitDialog.run();
if (workflowSubmitDialog.parmIsClosedOK())
{
recId = args.record().RecId;
SalesTable = args.record();
// Get comments from the submit to workflow dialog.
ttscommit;
}
catch(exception::Error)
{
info("Error on workflow activation.");
}
}
args.caller().updateWorkFlowControls();
}
note = workflowSubmitDialog.parmWorkflowComment();
try
{
ttsbegin;
workflowCorrelationId = Workflow::activateFromWorkflowType(workflowTypeName,recId,note,NoYes::No);
SalesTable.CreditLimitApprovalStatus = SalesCreditLimitApprovalStatus::Submitted;
// Send an Infolog message.
info("Submitted to workflow.");
Create a submit to Workflow Class (Step by Step with screen shot)
Create a Workflow Approval
1. Open the AOT.
2. Expand the Workflow node.
3. Right-click on Approvals and select Add-ins > Approval wizard.
4. Click Next.
5. Enter SalesCLApproval in Name.
6. Enter SalesCreditLimitApprDocument in Workflow document.
7. Enter Overview in Document preview field group.
8. Enter SalesTableListPage in Document menu item.
9. Click Next.
10. Click Finish. A development project with a number of newly created
elements is displayed.
11. Drag SalesCLApproval approval to the Supported elements node
on the SalesCreditLimitAppr workflow type.
12. Save your changes to the SalesCreditLimitAppr workflow type
Creating a Workflow Approval (Step by Step with screen shot)
Create Event Handlers
Write code for Event Handler
1. Press Ctrl+Shift+P to open the development projects window.
2. Expand Private.
3. Double-click on SalesCreditLimitApprWFType development project.
4. In the development project find the class SalesCreditLimitApprEventHandler.
The following code needs tobe added to the completed method of the SalesCreditLimitApprEventHandler class.
public void completed(WorkflowEventArgs _workflowEventArgs)
{
SalesTable SalesTable;
select forupdate SalesTable where SalesTable.RecId ==
_workflowEventArgs.parmWorkflowContext().parmRecId();
if(SalesTable.RecId)
{
SalesTable.CreditLimitApprovalStatus =
SalesCreditLimitApprovalStatus::Approved;
SalesTable.write();
}
}
Add Element Level Event Handlers
1. In the AOT locate the class SalesCLApprovalEventHandler. This class was created by the Approval element wizard.
2. Add the following code in the returned method
3. Save your changes to the class.
4. In the AOT, right-click on the AOT node and select Incremental
CIL generation from X++
public void returned(WorkflowElementEventArgs
_workflowElementEventArgs)
{
SalesTable SalesTable;
ttsbegin;
select forupdate SalesTable
where SalesTable.RecId ==
_workflowElementEventArgs.parmWorkflowContext().parmRecId()
;
SalesTable.CreditLimitApprovalStatus =
SalesCreditLimitApprovalStatus::Rejected;
SalesTable.update();
ttscommit;
}
Author a Workflow
1. The workflow category we created in the first procedure needs to be
added to the main menu. Create a new display menu item called
WorkflowConfigurationSales.
2. Set the label to Sales workflows.
3. Set the object to WorkflowTableListPage.
4. Set the EnumTypeParameter to ModuleAxapta.
5. Set the EnumParameter to SalesOrder.
6. Add the new menu item to SalesAndMarketting > Setup menu.
7. In the property sheet for the new node in the menu, set the property
IsDisplayedInContentArea to Yes.
8. Save your changes to the menu.
9. Open the main menu and select Sales and Marketting > Setup > Sales workflows.
10. Click New.
11. Select SalesCreditLimitApprType and click Create workflow.
The workflow editor window opens.
12. Drag SalesCLApprovalApproval approval from the Workflow elements window to the Workflow window.
13. Drag the bottom node of the Start box to the top node of the Approval box.
14. Drag the bottom node of the Approval box to the top node of the End box.
15. Double click on the Approval box.
16. Click Step 1
17. Click Assignment.
18. On the Assignment type tab, select User
19. On the User tab, double click on Sammy
20. Click on Basic Settings and then enter a subject and instructions for the approval
21. Click on Close
22. Click on Save and Close
23. Enter some notes for the new workflow if you wish.
24. Select to Activate the new version
25. Click OK.
Authoring a Workflow (Step by Step with screen shot)
Test the Workflow
1. In the application workspace, navigate to Accounts receivable > Common > Customers > All customers.
2. Select a customer and click Edit.
3. In the Credit and collections fasttab, set a credit limit.
4. Close the Customers form.
5. Go to Sales and marketting > Common > Sales orders > All sales orders.
6. Click New sales order. Enter the customer account modified that
you modified the credit limit for and click ok.
7. Enter items and quantities in the sales lines so that the balance of the customer plus the total amount on the lines is greater than the credit limit.
8. The workflow Submit button and dialog should appear.
9. Click the Submit button and enter a comment.
10. Wait for the batch job to process the workflow request. This should take one to two minutes.
11. Select Actions > History. You will see that the document is waiting for approval by the person you assigned to approve it.
12. Logon to windows as the Sammy using the Switch User option on the Start menu.
13. Start the Microsoft Dynamics AX client.
14. Open the Sales order form.
15. Click the workflow Actions button and select Approve.
16. Wait one to two minutes for the workflow engine to process the approval.
17. The workflow has now been approved.
Workflow Configuration
There are three batch jobs that manage workflow processing. These jobs are all
run on the Application Object Server (AOS) using the Batch system. To set this
up, run System Administration > Setup > Workflow > Workflow
infrastructure configuration. Enter batch groups for each process. Batch groups
can be used to control which AOS instance each workflow batch job is run on.
Create a Workflow Category
1. Open the AOT.
2. Expand the Workflow node.
3. Right-click on the Workflow Categories node and select New
Workflow Category. A new workflow category called Workflow
Category1 will be created.
4. Right-click on the newly created workflow category and select
Properties.
5. Change the name property to SalesCategory.
6. Change the label property to Sales workflows.
7. Change the Module property to SalesOrder.
8. Right-click on the newly created workflow category and select Save.
Create a Workflow Category (Step by Step with screen shot)
=================================================================================
Create a Query
1. Open the AOT.
2. Right-click on the Queries node and select New Query.
3. Rename the query to SalesCreditLimitApproval.
4. Expand the newly created query.
5. Open another AOT window.
6. Expand Data Dictionary > Tables.
7. Find the table SalesTable.
8. Drag the SalesTable table to the Data Sources node of the
SalesCreditLimitApproval query.
9. Expand the SalesTable_1 node
10. Right-click on the Fields node and select Properties.
11. Set the Dynamics property to Yes and close the property sheet.
12. Right click on the SalesCreditLimitApproval query and select
Save.
Create a Workflow Category (Step by Step with screen shot)
==================================================================================
Create a Workflow Type
1. Open the AOT.
2. Expand the Workflow node.
3. Right-click on the Workflow Types node and select Add-ins >
Workflow type wizard.
4. Click Next.
5. Enter SalesCreditLimitAppr in the name.
6. Enter SalesCategory in the Category.
7. Enter SalesCreditLimitApproval in the query.
8. Enter SalesTable in the Document menu item.
9. Click Next.
10. Click Finish. A development project with a number of newly created
elements will be displayed.
Create a Workflow Type (Step by Step with screen shot)
==================================================================================
Enable Workflow on a Form
Add a WorkflowState Field
1. Open the AOT.
2. Expand Data Dictionary.
3. Right-click on Base Enums and select New Base Enum.
4. Rename the new enum to SalesCreditLimitApprovalStatus
5. Add four elements to the Enum called NotSubmitted, Submitted,
Approved, Rejected.
6. Expand Tables > SalesTable.
7. Right-click on Fields and select New > Enum.
8. Right-click on the newly created field and select Properties.
9. Change the Name property to CreditLimitApprovalStatus.
10. Change the EnumType property to
SalesCreditLimitApprovalStatus.
11. Right-click on the SalesTable node and select Save.
Add a WorkflowState Field(Step by Step with screen shot)
Enable Workflow on the Form
1. Open the AOT.
2. Expand Tables > SalesTable.
3. Create a new method and add the method in the following code.
4. Save the changes made to the table.
5. Expand Forms > SalesTableListPage > Designs.
6. Right-click on the design node and select Properties.
7. Change the WorkflowEnabled property to Yes
8. Change the WorkflowDatasource property to SalesTable.
9. Change the WorkflowType property to SalesCreditLimitAppr
10. Save your changes to the form.
boolean canSubmitToWorkflow(str _workflowType = '')
{
amountMST creditBalance;
custTable custTable;
;
if (!this.CreditLimitApprovalStatus ==
SalesCreditLimitApprovalStatus::NotSubmitted)
return false;
custTable = this.custTable_InvoiceAccount();
if (!custTable.CreditMax)
return false;
creditBalance = custTable.CreditMax -
custTable.balanceMST();
if (this.amountRemainSalesFinancial() +
this.amountRemainSalesPhysical() < creditBalance)
return false;
return true;
}
Enable Workflow on the form(Step by Step with screen shot)
Create a Submit to Workflow Class
1. Press Ctrl+Shift+P to open the development projects window.
2. Expand Private.
3. Double-click on SalesCreditLimitApprWFType development project.
4. In the development project find the class
SalesCreditLimitApprSubmitManager.
5. Create a new method called submit, and copy the following code for
this method.
6. Modify the code for the main method as shown in the following code.
7. Press F8 to save and compile the code.
8. Find the menu item SalesCreditLimitApprSubmitMenuItem.
9. Change the Label property to Submit.
10. Right-click on the SalesCreditLimitApprSubmitMenuItem menuitem and select Save.
void submit(Args args)
{
// Variable declaration.
recId recId = args.record().RecId;
WorkflowCorrelationId workflowCorrelationId;
// Hardcoded type name
WorkflowTypeName workflowTypeName =workflowtypestr(SalesCreditLimitAppr);
// Initial note is the information that users enter
when they
// submit the document for workflow.
WorkflowComment note ="";
WorkflowSubmitDialog workflowSubmitDialog;
SalesTable SalesTable;
// Opens the submit to workflow dialog.
workflowSubmitDialog = WorkflowSubmitDialog::construct(args.caller().getActiveWorkflowConfiguration());
workflowSubmitDialog.run();
if (workflowSubmitDialog.parmIsClosedOK())
{
recId = args.record().RecId;
SalesTable = args.record();
// Get comments from the submit to workflow dialog.
ttscommit;
}
catch(exception::Error)
{
info("Error on workflow activation.");
}
}
args.caller().updateWorkFlowControls();
}
note = workflowSubmitDialog.parmWorkflowComment();
try
{
ttsbegin;
workflowCorrelationId = Workflow::activateFromWorkflowType(workflowTypeName,recId,note,NoYes::No);
SalesTable.CreditLimitApprovalStatus = SalesCreditLimitApprovalStatus::Submitted;
// Send an Infolog message.
info("Submitted to workflow.");
Create a submit to Workflow Class (Step by Step with screen shot)
Create a Workflow Approval
1. Open the AOT.
2. Expand the Workflow node.
3. Right-click on Approvals and select Add-ins > Approval wizard.
4. Click Next.
5. Enter SalesCLApproval in Name.
6. Enter SalesCreditLimitApprDocument in Workflow document.
7. Enter Overview in Document preview field group.
8. Enter SalesTableListPage in Document menu item.
9. Click Next.
10. Click Finish. A development project with a number of newly created
elements is displayed.
11. Drag SalesCLApproval approval to the Supported elements node
on the SalesCreditLimitAppr workflow type.
12. Save your changes to the SalesCreditLimitAppr workflow type
Creating a Workflow Approval (Step by Step with screen shot)
Create Event Handlers
Write code for Event Handler
1. Press Ctrl+Shift+P to open the development projects window.
2. Expand Private.
3. Double-click on SalesCreditLimitApprWFType development project.
4. In the development project find the class SalesCreditLimitApprEventHandler.
The following code needs tobe added to the completed method of the SalesCreditLimitApprEventHandler class.
public void completed(WorkflowEventArgs _workflowEventArgs)
{
SalesTable SalesTable;
select forupdate SalesTable where SalesTable.RecId ==
_workflowEventArgs.parmWorkflowContext().parmRecId();
if(SalesTable.RecId)
{
SalesTable.CreditLimitApprovalStatus =
SalesCreditLimitApprovalStatus::Approved;
SalesTable.write();
}
}
Add Element Level Event Handlers
1. In the AOT locate the class SalesCLApprovalEventHandler. This class was created by the Approval element wizard.
2. Add the following code in the returned method
3. Save your changes to the class.
4. In the AOT, right-click on the AOT node and select Incremental
CIL generation from X++
public void returned(WorkflowElementEventArgs
_workflowElementEventArgs)
{
SalesTable SalesTable;
ttsbegin;
select forupdate SalesTable
where SalesTable.RecId ==
_workflowElementEventArgs.parmWorkflowContext().parmRecId()
;
SalesTable.CreditLimitApprovalStatus =
SalesCreditLimitApprovalStatus::Rejected;
SalesTable.update();
ttscommit;
}
Author a Workflow
1. The workflow category we created in the first procedure needs to be
added to the main menu. Create a new display menu item called
WorkflowConfigurationSales.
2. Set the label to Sales workflows.
3. Set the object to WorkflowTableListPage.
4. Set the EnumTypeParameter to ModuleAxapta.
5. Set the EnumParameter to SalesOrder.
6. Add the new menu item to SalesAndMarketting > Setup menu.
7. In the property sheet for the new node in the menu, set the property
IsDisplayedInContentArea to Yes.
8. Save your changes to the menu.
9. Open the main menu and select Sales and Marketting > Setup > Sales workflows.
10. Click New.
11. Select SalesCreditLimitApprType and click Create workflow.
The workflow editor window opens.
12. Drag SalesCLApprovalApproval approval from the Workflow elements window to the Workflow window.
13. Drag the bottom node of the Start box to the top node of the Approval box.
14. Drag the bottom node of the Approval box to the top node of the End box.
15. Double click on the Approval box.
16. Click Step 1
17. Click Assignment.
18. On the Assignment type tab, select User
19. On the User tab, double click on Sammy
20. Click on Basic Settings and then enter a subject and instructions for the approval
21. Click on Close
22. Click on Save and Close
23. Enter some notes for the new workflow if you wish.
24. Select to Activate the new version
25. Click OK.
Authoring a Workflow (Step by Step with screen shot)
Test the Workflow
1. In the application workspace, navigate to Accounts receivable > Common > Customers > All customers.
2. Select a customer and click Edit.
3. In the Credit and collections fasttab, set a credit limit.
4. Close the Customers form.
5. Go to Sales and marketting > Common > Sales orders > All sales orders.
6. Click New sales order. Enter the customer account modified that
you modified the credit limit for and click ok.
7. Enter items and quantities in the sales lines so that the balance of the customer plus the total amount on the lines is greater than the credit limit.
8. The workflow Submit button and dialog should appear.
9. Click the Submit button and enter a comment.
10. Wait for the batch job to process the workflow request. This should take one to two minutes.
11. Select Actions > History. You will see that the document is waiting for approval by the person you assigned to approve it.
12. Logon to windows as the Sammy using the Switch User option on the Start menu.
13. Start the Microsoft Dynamics AX client.
14. Open the Sales order form.
15. Click the workflow Actions button and select Approve.
16. Wait one to two minutes for the workflow engine to process the approval.
17. The workflow has now been approved.
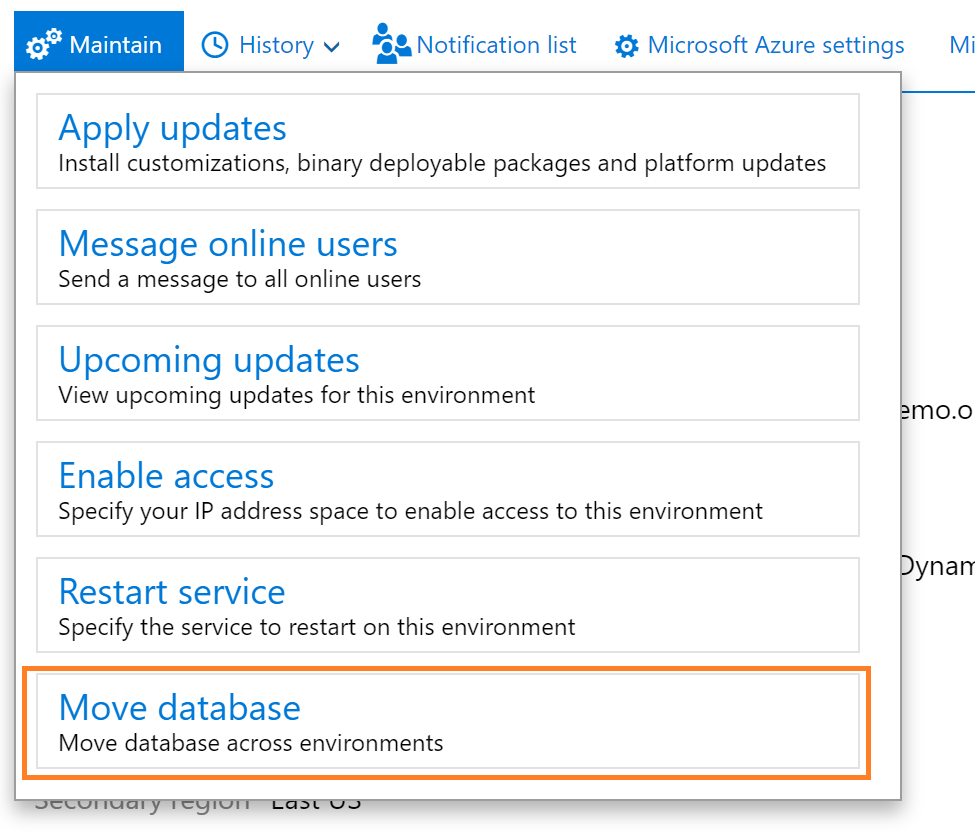
No comments:
Post a Comment